Transfer photos to an SD card: get the card in
Before you can transfer photos to an SD card you have to get it in the smartphone. The entry point depends on your smartphone. For the Sony Xperia Z1, the microSD slot is under the SIM card access point. And it's located on the top of the Samsung Galaxy S7.
Make sure you look for the microSD or SD labels. Most manufacturers put a label where they go. If you're still having a tough time, consult your phone's manual or the Hardware section of AndroidPIT.
Transfer photos to an SD card: set save pathway
By default, your photos will be stored on the phone's internal memory rather than an external microSD card. You'll need to change the pathway so your photos will be saved on your microSD or SD card by default.
In most cases, you will need to customize the storage pathway for your images in the camera app when an external memory card is inserted into the phone. If your internal memory also is already full, the phrase 'transfer data to the SD card' should appear. From here you can specify where your photos go in the future.

If the message described above does not appear, you must manually enter the pathway. Go to your phone's Settings and head into the settings of your camera app. Now scroll down until you find theStorage options. There you should select the SD card instead of the device.
Transfer photos to an SD card in Android 6.0 Marshmallow
Moving pictures on an SD card on Android 6.0 marshmallow normally goes pretty smoothly. But the Marshmallow update has a useful feature where you can use a microSD card as internal memory. It's useful but you need to configure it correctly. First you need to format your microSD card. Please note: all the data stored on it will be lost.
Go into your phone's storage settings and find your microSD card. Now tap the menu (the three dots), select Settings and reformat your memory card. Now data, such as photos, can be moved to the memory card as internal memory, which among other things has the advantage that most of the data is automatically downloaded to the new internal memory. But beware, if you use a microSD card as internal memory, it may no longer be that easy to transfer data to your PC once the card is removed.
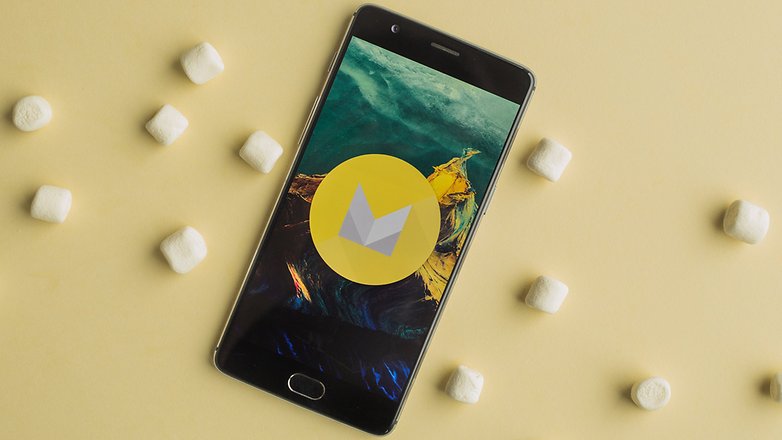
Transfer photos to an SD card in Android 5.0 Lollipop
If you have Android 5.0 Lollipop, there is the possibility that apps adjusted so that your images can move directly from the camera app to the SD card. After the Lollipop update, the Galaxy S4 camera app will automatically ask if you want to save the images to your newly inserted SD card. If your camera app does not react, despite the Lollipop updates, you will have to download a different camera app and look to see if it uses the new programming. This should allow you to save the photos on your SD card.
Photos move to the SD card for Android 4.4 KitKat
After the Android 4.4 KitKat update, new safety regulations applied to apps and they could no longer access other directories. Specifically, for camera apps, this means that they can no longer save images to your SD card when the app itself is not located on the SD card.
The MX Camera app solves this problem by adjusting your settings to where your images are being saved. You can download the app below.
What methods did you use to transfer photos to an SD card? Let us know in the comments.
0 comments :
Post a Comment